Tutorial Photoshop Membuat Gambar Tanpa Background
April 01, 2016
Add Comment
Tutorial Photoshop Membuat Gambar Tanpa Background - Langkah - langkah membuat gambar tanpa background dengan menggunakan software adobe photoshop.Simak dan ikuti penjelasanya di artikel berikut ini.
Halooo sobat komputer dimanapun anda berada, setelah sekian lama vakum, sekarang kita ketemu lagi bersama sinaukomputer.net untuk membahas seputar dunia komputer. Kali ini kita akan belajar adobe photoshop. Yaitu membuat gambar tanpa background.
Mengolah dan memodifikasi foto atau gambar. Software ini dapat di install di sistem operasi windows, walaupun begitu versi androidnya juga ada.
Adobe photoshop tergolong software editing foto yang cukup kompleks. Selain fitur yang lengkap, penggunaanyapun juga cukup memerlukan skil yang tidak sembarangan. Nah sobat komputer, saya berpesan mari kita belajar bersama untuk mempelajari software ini.
Baca juga :
Mari kita mulai belajar Tutorial Photoshop Membuat Gambar Tanpa Background
Langkah pertama tentunya sobat siapkan komputer yang didalamnya sudah terinstal software tersebut dan gambar yang akan sobat buang backgroundnya. Pada dasarnya merubah background hampir sama dengan mengganti background. Hanya saja background penggantinya ini dibuat transparant.
Langkah - langkah Membuat Gambar Tanpa Background
- Nyalakan komputer anda dan bukalah jendela Adobe Photoshop.
- Silahkan insert gambar yang akan sobat rubah backgroundnya
- Kemudian buka "new project" dan jangan lupa pilih transparant.
- Sekarang kita akan mulai dengan menghilangkan background gambarnya terlebih dahulu, untuk contoh diatas backgroundya putih.
- Kita akan hilangkan dengan memanfaatkan "magic eraser tool"
- Klik kanan gambar penghapus di toolbar menu kemudian pilih "magic eraser tool"
- Klik pada gambar, dan aplikasikan tool tersebut dengan mengklik satu kali pada area background
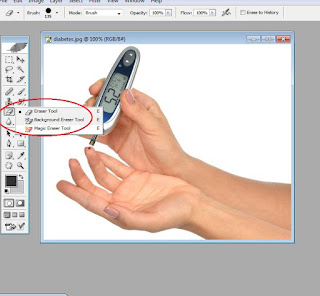 \
\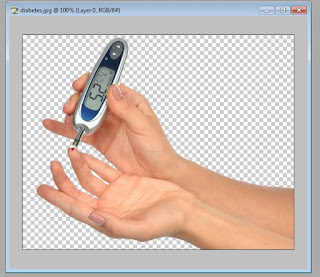
- Dengan menggunakan "magic eraser tool" background gambar sudah hilang. Anda bisa langsung menyimpanya dengan ukuran gambar sama dengan aslinya atau anda bisa merubah ukuranya terlebih dahulu kemudian disimpan.
- Cara penyimpanan agar background file tetap transparant adalah dengan menyimpan file dalam bentuk ekstensi "PNG"
- Klik "file " lalu pilih "save as" sebelum save pilih "PNG"
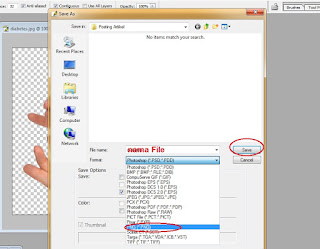
- Kemudian klik save dan simpanlah ditempat yang anda inginkan
Setelah disimpan silahkan sobat cek apakah background gambar yang telah dihilangkan tadi benar - benar hilang atau tidak.
Ternyata tidak terlalu sulit bukan. Cara ini bisa sobat lakukan misalnya untuk membuat scand tanda tangan untuk ditempatkan di dalam surat. Atau bisa juga untuk membuat logo, atau juga yang lainya.
Tutorial ini sayang bila anda lewatkan : Cara mengubah format video tanpa software
Tutorial ini sayang bila anda lewatkan : Cara mengubah format video tanpa software
Nah sekian dulu pembahasan kali ini tentang Tutorial Photoshop Membuat Gambar Tanpa Background. Mudah mudahan dapat bermanfaat untuk sobat semua. Sampai jumpa di postingan selanjutnya.


0 Response to "Tutorial Photoshop Membuat Gambar Tanpa Background"
Post a Comment
Silahkan masukan komentar anda sebagai masukan untuk kemajuan blog ini. Atau silahkan bertanya bagi anda yang kurang jelas tentang beberapa penjelasan di kontent yang sedang anda baca. Terimakasih