Cara Menyisipkan Gambar Pada Tulisan di Microsoft Word Dengan Mudah
April 16, 2017
Add Comment
Cara menyisipkangambar pada tulisan di Microsoft word sangat mudah sekali, hanya cukup dengan
beberapa kali proses saja, namun bagi yang baru belajar ms word mungkin akan
sedikit bingung, tapi jangan khawatir kita akan pelajari sekarang di
sinaukomputer.net.
Seringkali
ketika kita membuat suatu tulisan dengan Microsoft word, memerlukan sebuah
gambar sebagai penarik atau juga untuk memberikan keterangan tambahan baik itu
grafik, peta atau yang lainnya.
Fitur untuk
memasukkan gambar pada tulisan sudah terdapat pada software ini dan kita bisa
melakukannya dengan mudah, berikut caranya :
Cara menyisipkan gambar pada microsoft word 2010
1# - Siapkan
tulisan pada dokumen word yang akan anda sisipi gambar, dan tempatkan kursor di
tempat yang akan anda sisipi gambar.
2# - Klik
“insert” pada tollbar menu di Microsoft word dilanjutkan dengan klik “Picture”
3# - Pilih
gambra yang akan anda sisipkan, kemudian klik “insert” atau anda juga bisa
dengan menge-klik dua kali pada file gambar tersebut.
Hasilnya seperti ini :
Cara mengatur gambar yang telah disisipkan
Ada beberapa
fitur pengaturan yang tersedia dalam software Microsoft word. Diantaranya
adalah pengaturan ukuran, picture style, position, dan juga warp text.
Bagaimana caranya.
1. Merubah ukuran
gambar
Untuk merubah
ukuran gambar yang telah disisipkan pada text caranya sangat mudah. Klik sekali
pada gambar, kemudian akan muncul picture format. Klik di bagian pojok gambar
kemudian tahan dan geser untuk memperkecil gambar, begitu juga sebaliknya.
2. Merubah style
gambar
Ada banyak
sekali opsi yang bisa kita berikan pada gambar yang telah disisipkan berupa,
frame, shadow, dan juga efek lainnya.
Untuk mengaturnya klik dua kali pada gambar untuk memunculkan menu ini.
Silahkan anda
lakukan improfisasi, coba sendiri semau anda untuk dapatkan efek yang menarik
dari gambar yang anda sisipkan
3. Mengatur warp
text
Ini yang
biasanya kita lakukan, pengaturan yang memuat kombinasi gambar dan text.
Caranya sama, klik dua kali pada gambar, atau klik kanan pada gambar lalu pilih
warp text.
Pilih sendiri
pengaturan yang anda inginkan sesuai dengan format yang ingin anda buat.
4. Mengatur
posisi
Mengatur posisi
gambar juga tidak terlalu silit, sama seperti tadi namun yang anda pilih menu “position”
Anda bebas
memilih pengaturan yang anda inginkan, semua telah tersedia dengan mudah di
situ.
Dan masih banyak
sekali pengaturan- pengaturan lainnya yang bisa anda coba untuk membuat style
atau efek gambar anda semakin menarik, namun yang terpenting di sini anda sudah
tehu bagaimana cara menyisipkan gambar pada microsoft word.
Apabila anda
ingin menyisipkan gambar yang lainnya, caranya sama persis dengan yang sudah
kita pelajari. Tempatkan kursor dimana gambar akan kita sisipkan lalu sisipkan
seperti cara yang telah kita pelajari bersama. Masih kurang jelas ? Anda bisa simak vidio cara menyisipkan gambar di channel youtube belajar komputer berikut :
Mudah sekali kan
? Oke, mungkin sampai di sini saja dulu, jangan lupa baca juga tutorial ms word
yang tidak kalah penting seperti :
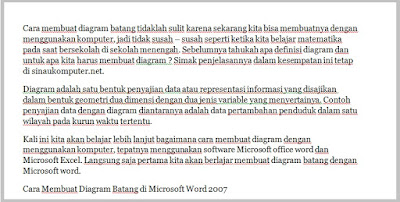







0 Response to "Cara Menyisipkan Gambar Pada Tulisan di Microsoft Word Dengan Mudah "
Post a Comment
Silahkan masukan komentar anda sebagai masukan untuk kemajuan blog ini. Atau silahkan bertanya bagi anda yang kurang jelas tentang beberapa penjelasan di kontent yang sedang anda baca. Terimakasih