Cara Membuat Bullet and Numbering di Microsoft Word
April 27, 2017
Add Comment
Bullet and
numbering merupakan salah satu fungsi atau fitur yang ada pada microsoft word.
Dengan fungsi ini kita bisa membuat list tentang satu hal yang yang penting dan
berurutan. Numbering juga sama, malah lebih kompleks lagi, biasanya kita memakai
bullet dan numbering saat membuat tulisan yang berurutan. Untuk lebih jelasnya
kita akan belajar bagaimana cara membuat bullet and numbering di microsoft word
pada kesempatan ini.
Pengertian bullet dan numbering
Seperti biasa,
sebelum kita mulai pokok bahsan tentang bullet and numbering alangkah baiknya
kita berkenalan sedikit tentang apa itu bullet dan apa itu bummbering. Bullet
adalah sebuah simol (bentuk) dimana kita bisa membuat daftar yang didepannya
diletakan symbol (bullet). Sedangkan numbering, adalah nomor berupa angka atau
huruf yang berada di depan sebuah daftar list.
Fungsi Bullet dan Numbering
Pada paragraph pembuka
diatas telah disinggung sedikit mengenai fungsi bullet dan numbering. Yaitu
untuk membuat sebuah daftar bersimbol (bullet) atau daftar dengan nomor
(numbering). Lihat contoh bullet dan numbering pada gambar di atas.
Cara Membuat Bullet and Numbering Pada Microsoft Word
Nah sekarang
mari kita praktikan langsung bagaimana cara membuat bullet dan numberin pada
sebuah tulisan yang kita buat pada microsoft word. Untuk membuatnya caranya
sangat mudah sekali.
1# - Cara
membuat bullet (daftar bersimbol)
Cara membuat
bullet bisa dilakukan secara langsung atau setelah tulisan daftar selesai kita
buat. Di sini saya contohkan daftara bahan membuat nasi goreng.
Di contoh ini
kita akan membuat bullet pada tulisan yang sudah selesai kita ketik.
Blok atau select
tulisan yang akan kita beri bullet
Dari tab “Home”
di toolbar menu klik Icon bullet, pada tanda panah ke bawah.
Pilih symbol “Bullet”
yang anda inginkan dengan cara klik pada salah satu pilihannya.
Nah dengan
demikian kita sudah selesai memberikan bullet pada daftar bahan untuk membuat
nasi goreng.
Cara yang kedua,
anda bisa memberikan bullet secara langsung ketika tulisan tersebut akan di
buat. Caranya sama, dari toolbar menu klik icon bullet dan klik pada jenis
bullet yang kita akan tambahkan.
Setelah bullet
keluar, kita langsung menuliskan apa yang akan kita tulis, setelah itu dengan
menekan enter, secara otomatis bullet tersbut akan muncul di depan kursor.
Demikian
seterusnya hingga daftar selesai kita buat, kemudian untuk mengilangkan bullet
di baris berikutnya tekan enter dua kali.
2# - Cara
membuat numbering (daftar bernomor)
Caranya sama
seperti ketika kita membuat daftar dengan bullet. Letak icon numbering berada
tepat di sebelah “bullet”
Dengan cara yang
sama kita bisa membuat numbering pada daftar yang sudah kita contohkan pada
contoh di atas.
Dan hasilnya
seperti ini
Seperti pada
saat membuat bullet, numbering juga dapat dibuat dengan cara manual. Namun
sedikit berbeda dengan bullet. Misalkan sekarang anda akan membuat daftar
dengan angka 1 – 5.
Secara langsung
anda bisa ketik angka”1” (satu) dilanjutkan dengan “.” (titik) kemudian anda
tekan tombol “spasi” pada keyboard. Maka secara otomatis angka tersbut
membentuk format numbering.
Cukup mudah
sekali dan saya yakin tidak sulit untuk membuatnya. Silahkan anda coba sendiri
dan eksplorasi diri anda dan jangan takut untuk mencoba – coba.
Baca juga :
- Cara membuatdiagram batang pada microsoft word
- Cara menyisipkangambar pada tulisan di microsoft word
Mungkin sampai
sini saja pembahasan tentang bullet dan numbering serta cara membuat bullet and
numbering di microsoft word. Semoga bermanfaat.





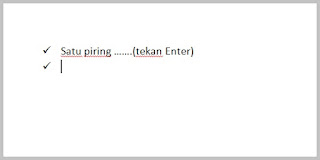


0 Response to "Cara Membuat Bullet and Numbering di Microsoft Word"
Post a Comment
Silahkan masukan komentar anda sebagai masukan untuk kemajuan blog ini. Atau silahkan bertanya bagi anda yang kurang jelas tentang beberapa penjelasan di kontent yang sedang anda baca. Terimakasih